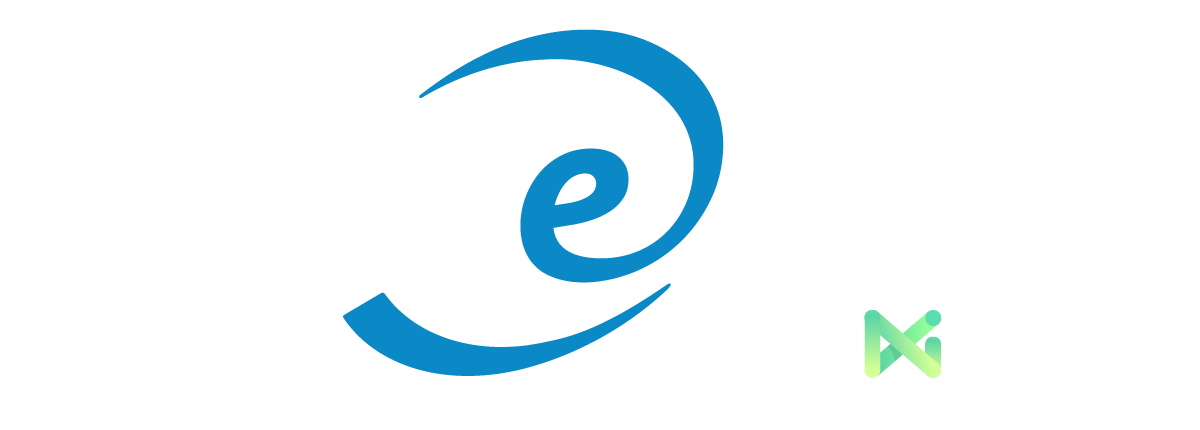USAePay-iOS UI Library
The USAePay-iOS UI Library allows developers to implement our payment gateway within their iOS apps (iPhone & iPad). The library is designed to give developers the tools necessary to create a highly customized payment applications. Developers can choose to use our pre-made “UIView” that contains all the necessary credit card payment fields, or creating their own credit card payment UIView.
The library supports iOS 7.0+.
Download: USAePayLibrary1.5.zip. It contains two example projects and the Library itself.
Read the Start Guide below to learn how to add the library into your new/existing projects.
Once you added the library into the project. Use this code snippet to help you get started.
#import "iPhoneViewController.h"
#import "Constants.h"
@implementation iPhoneViewController
- (id)initWithNibName:(NSString *)nibNameOrNil bundle:(NSBundle *)nibBundleOrNil
{
self = [super initWithNibName:nibNameOrNil bundle:nibBundleOrNil];
if (self) {
// Custom initialization
}
return self;
}
- (void)viewDidLoad
{
[super viewDidLoad];
Constants *shareManager = [Constants sharedManager];
/*
* These are the required information, which need to initialize
* Before doing any transactions
*/
shareManager.isProduction = true;
shareManager.sourceKey = @"253idtPXb6aXvaX3LdSM1SDLIn12ARCI";
shareManager.pinNum = @"1234";
}
CreditCardPayment Methods
| Method | Description |
|---|---|
| verifyCreditCard | Verify credit card number |
| checkExpDate | Verify credit card expiration date |
| processCCPayment | Process credit card payment |
| finishProcessingPayment | Delegate method, when payment is finished processing |
ueConnection Methods
| Method | Description |
|---|---|
| isConnected | Checks for internet connection |
Methods
verifyCreditCard
Verify the credit card number
Description
This method takes in the credit card number as a string. Then it runs through a verification algorithm checking to see if the credit card is valid or invalid.
The method returns true if the credit card is valid. Returns false if the credit card is invalid.
Code Snippet
- (void)checkCreditCard
{
CreditCardPayment *ccPayment = [[CreditCardPayment alloc]init];
NSString *creditCardValue = @"5555444433332226";
if([ccPayment verifyCreditCard:creditCardValue])
{
NSLog(@"credit card is valid");
}
else
{
NSLog(@"Credit card is invalid");
}
}
checkExpDate
Verify the expiration date of a credit card
Description
This method takes in the credit card expiration date as a string. The date has a format of two digits for month and year. The month and year are not required to have a separator.
ie. 09/15
ie. 0915
ie. 09.15
ie. 09-15
It takes all the above form as a valid expiration date input.
The method will calculate the input date against the current date. It returns true if the expiration date is valid. Returns false if the expiration date is invalid.
Code Snippet
-(void)checkExpDate
{
CreditCardPayment *ccPayment = [[CreditCardPayment alloc]init];
NSString *expDate = @"09-15";
if([ccPayment verifyExpDate:expDate])
{
NSLog(@"Expiration date is valid");
}
else
{
NSLog(@"Expiration date is invalid");
}
}
processCCPayment
Process credit card payment
Description
The method doesn’t need any parameter values. Before you call this method, make sure you have these values set
Required
1) creditCardNumber
2) creditCardExpDate
3) creditCardCVV
4) creditCardHolderName
5) creditCardAvsStreet
6) creditCardAvsZip
7) creditCardChargeAmount
Optional
8) invoiceNumber
Once all the above required values have set, we can call processCCPayment() method to process a credit card transaction
Code Snippet
-(void)processTransaction
{
CreditCardPayment *ccPayment = [[CreditCardPayment alloc]init];
ccPayment.creditCardNumber = @"5555444433332226";
ccPayment.creditCardExpDate = @"0916";
ccPayment.creditCardCVV = @"123";
ccPayment.creditCardHolderName = @"test name";
ccPayment.creditCardAvsStreet = @"123 test street";
ccPayment.creditCardAvsZip = @"90012";
ccPayment.creditCardChargeAmount = @"22.50";
[ccPayment processCCPayment];
}
finishProcessingPayment
Delegate method, when payment is finished processing
Description
This method gets call once the payment is finished processing. It contains a uesoapTransactionResponse parameter that holds the processing result information. Read uesoapTransactionResponse.h for all the return description.
Code Snippet
-(void)processTransaction
{
CreditCardPayment *ccPayment = [[CreditCardPayment alloc]init];
//Needed to set the delegate to self in order for the callback method to work
ccPayment.delegate = self;
ccPayment.creditCardNumber = @"5555444433332226";
ccPayment.creditCardExpDate = @"0916";
ccPayment.creditCardCVV = @"123";
ccPayment.creditCardHolderName = @"test name";
ccPayment.creditCardAvsStreet = @"123 test street";
ccPayment.creditCardAvsZip = @"90012";
ccPayment.creditCardChargeAmount = @"22.50";
[ccPayment processCCPayment];
}
/*
* This delegate method gets call when the payment is finished processing
* It will return the processing result regarding to the transaction
* Such ass Approved, failed, error and etc..
* response.Result is one of the property, please go to uesoapTransactionResponse.h
* For a list of all the available properties
*/
-(void)finishProcessingPayment :(uesoapTransactionResponse *)response
{
NSLog(@"Credit Card Status: %@", response.Result);
}
isConnected
Check for internet connectivity
Description
The method returns true if there is internet connection. Returns false if there is no internet connection.
Code Snippet
-(void)checkInternet
{
if([ueConnection isConnected])
{
NSLog(@"There is internet");
}
else
{
NSLog(@"There is no internet");
}
}
Start Guide
Getting started with the USAePay-iOS UI Library
Step 1
- Create a new xcode-project
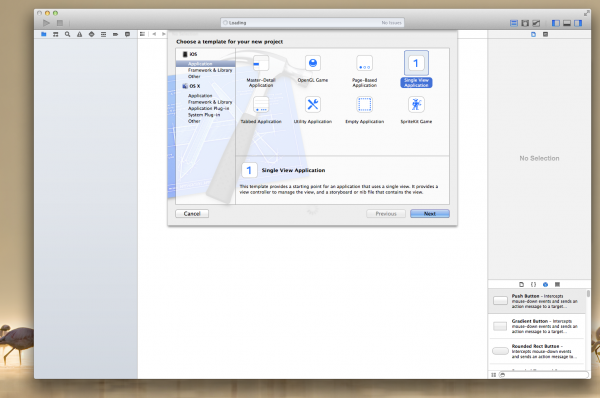
Step 2
- Select Next
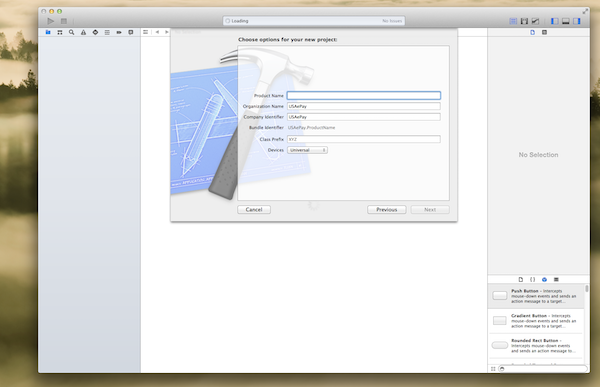
Step 3
- Enter a product name, (you can input any name you like, in this case, we have “CCProcessingView”)
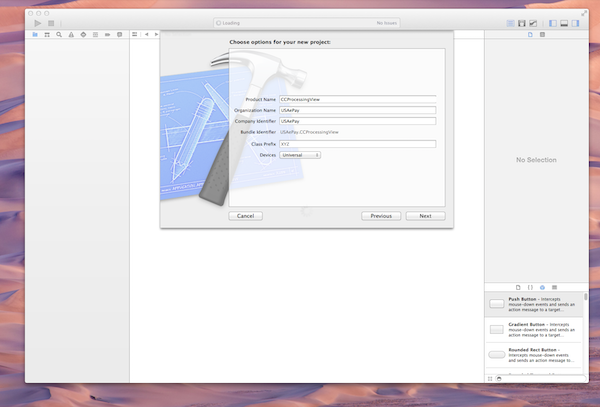
Step 4
- Select next, save the project to any directories you like. Now we have created a new project
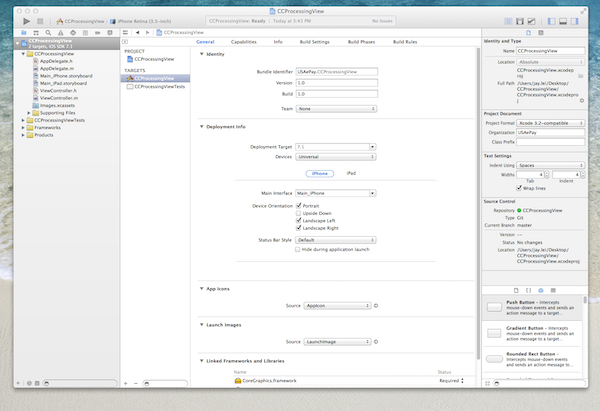
Step 5
- Now right click, select “New Group” to create a new folder, name it “USAePayLibrary”
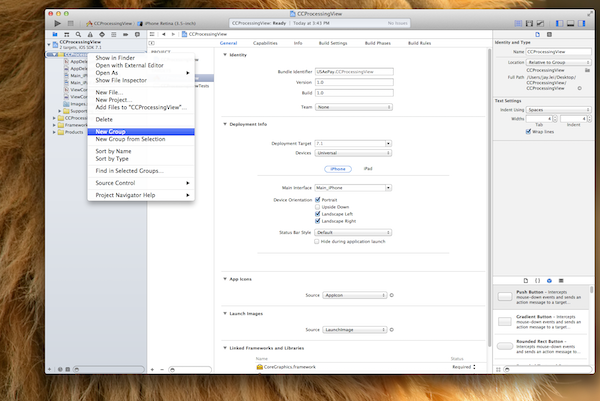
Step 6
- You should see a new folder call USAePayLibrary on the left side menu
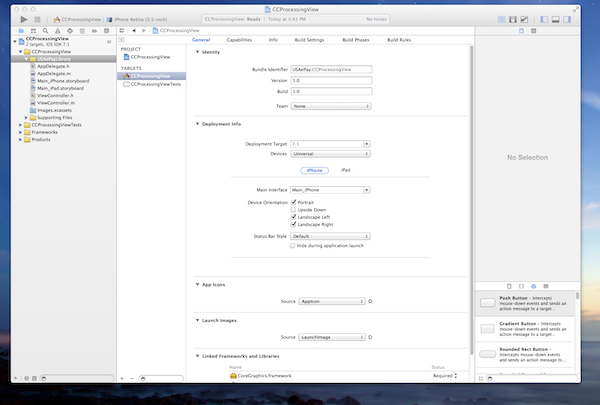
Step 7
- If you haven't unzip the library you downloaded, please unzip it and you will see three files
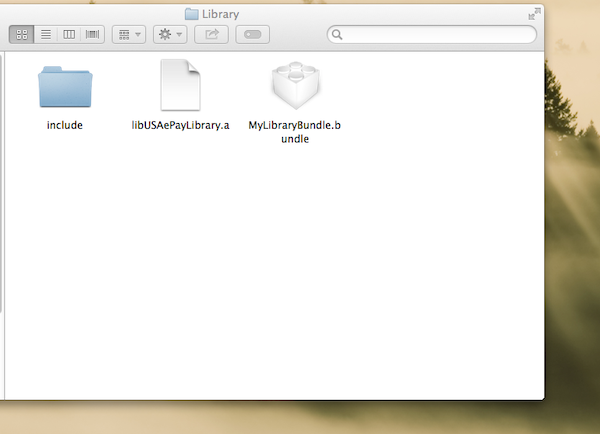
Step 8
- Drag the Library folder to the project into USAePayLibrary Folder
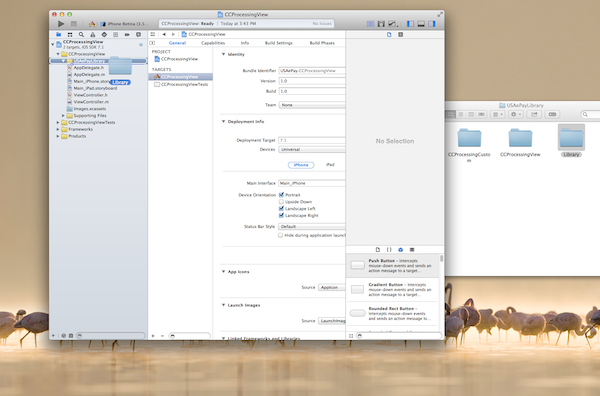
Step 9
- Make sure “Copy items into destination group’s folder(if needed)” is selected, and the targets “CCProcessingView” is selected
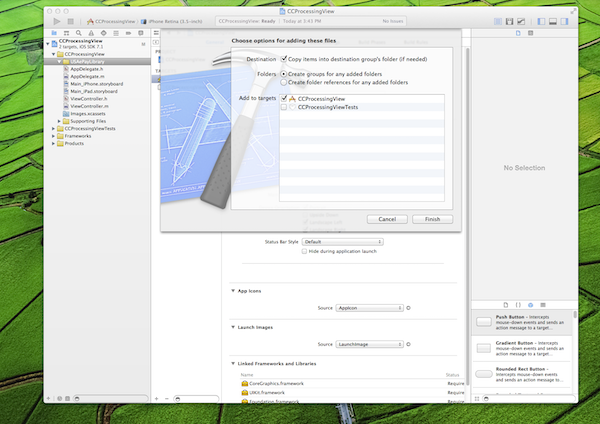
Step 10
- Click finish, and you will see the library added to the project
Step 11
- One last thing, add -all_load to Linker Flags
- a) Go to the target, then go to Build Settings
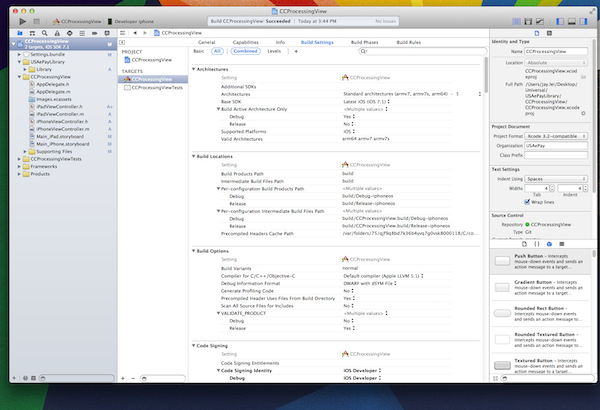
- b) Type in “Other” in the search field, then go down to "Other Linker Flags"
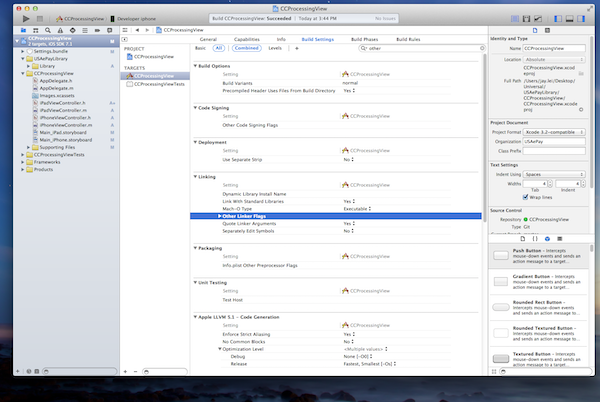
- c) Double click on “Other Linker Flags” opens a drop down menu
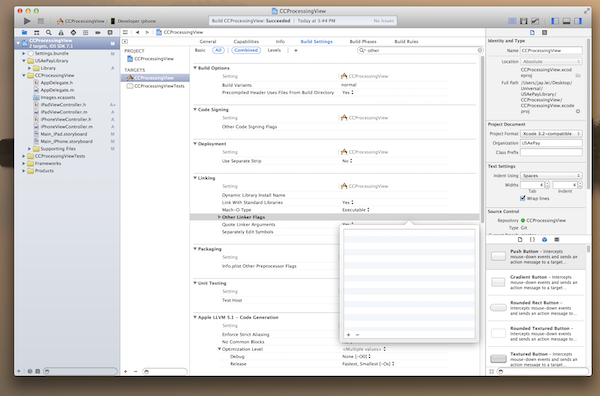
- d) Click the add button, type in "-all_load"
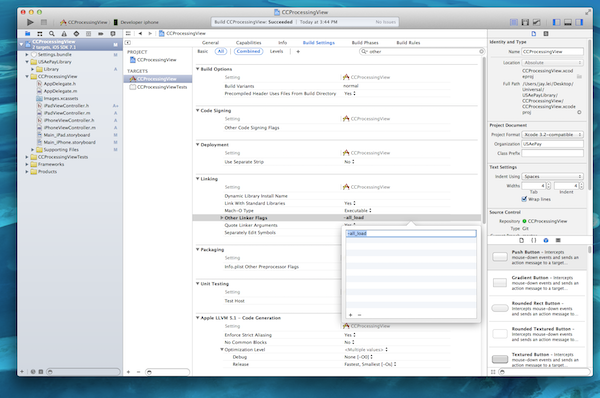
- e) Saves it, your final build setting should look like this
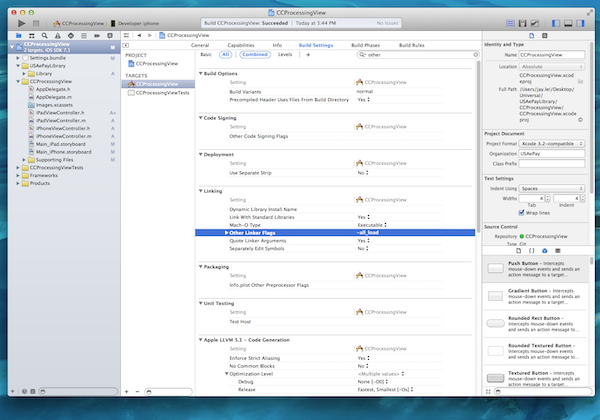
- f) Thats it, you can start using the library. There is a "Settings.bundle" on the left, if you don't know what that is, just ignore it. It doesn't affect the project or the code if you don't have it.
Change Log
| Date | Version | Change |
|---|---|---|
| 02/2019 | 1.5 | Added in new support to handle longer invoice number |